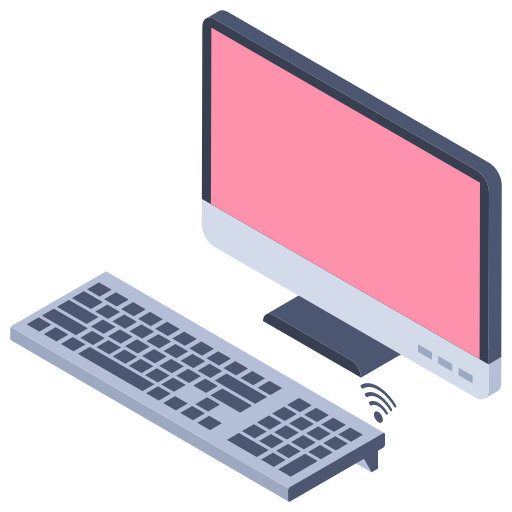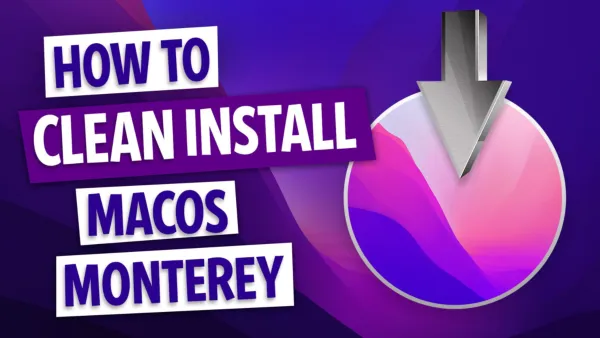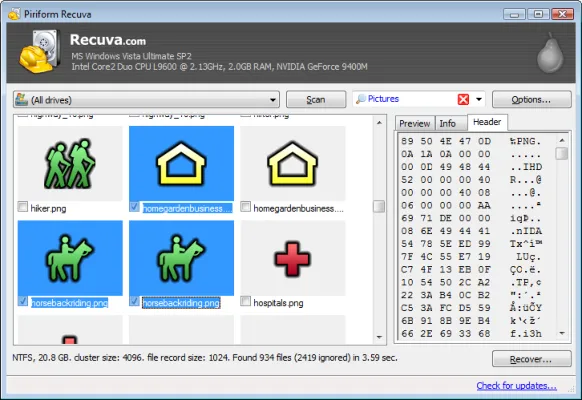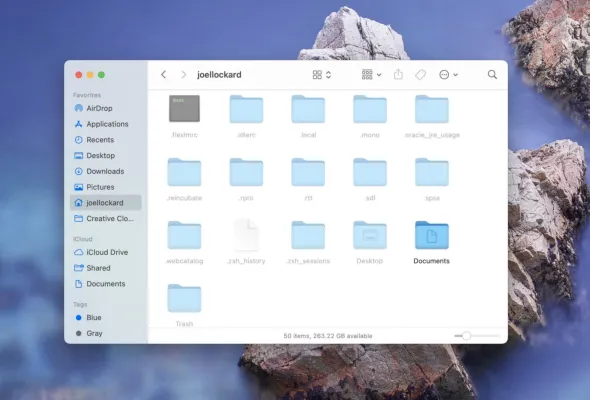Es ist wichtig, dass Sie Ihren Mac regelmäßig sichern, um sicherzustellen, dass Ihre Daten im Falle eines Systemabsturzes oder eines anderen unerwarteten Ereignisses nicht verloren gehen. Eine der besten Möglichkeiten, Ihren Mac zu sichern, besteht darin, eine Kopie Ihrer Daten auf einer externen Festplatte zu speichern. In diesem Artikel erfahren Sie, wie Sie Ihren Mac schnell und einfach von einer externen Festplatte wiederherstellen können.
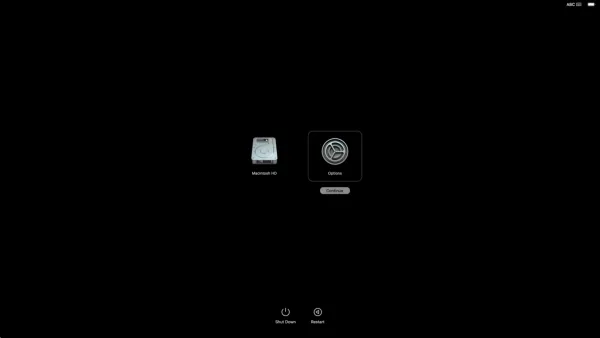
Was ist eine externe Festplatte?
Eine externe Festplatte ist ein tragbares Speichergerät, das über ein USB-Kabel mit Ihrem Computer verbunden werden kann. Es kann verwendet werden, um Daten zu speichern und zu sichern, die auf Ihrem Computer gespeichert sind. Externe Festplatten sind in verschiedenen Größen erhältlich, so dass Sie eine wählen können, die Ihren Speicherbedarf erfüllt.
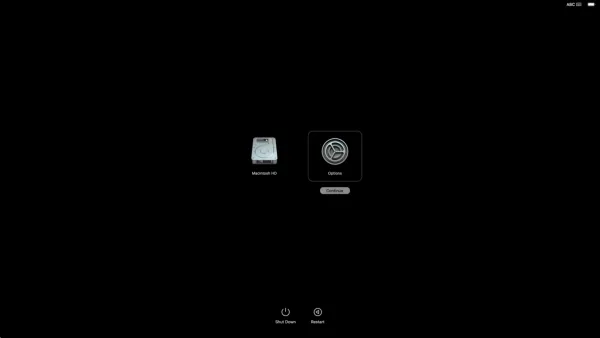
Wie man einen Mac von einer externen Festplatte wiederherstellt
Wenn Sie Ihren Mac von einer externen Festplatte wiederherstellen möchten, müssen Sie zunächst sicherstellen, dass die externe Festplatte mit Ihrem Computer verbunden ist. Sobald die externe Festplatte angeschlossen ist, können Sie die folgenden Schritte ausführen, um Ihren Mac von der externen Festplatte wiederherzustellen:
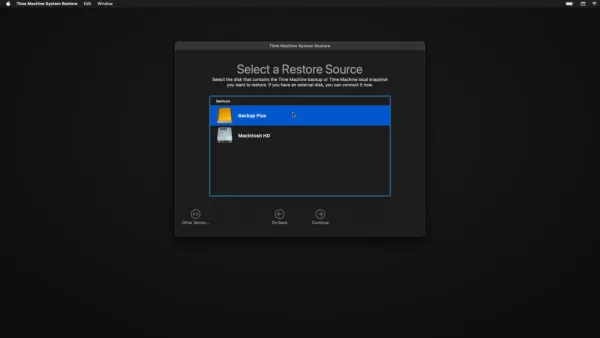
Schritt 1: Öffnen Sie die Systemeinstellungen
Klicken Sie auf das Apple-Symbol in der oberen linken Ecke des Bildschirms und wählen Sie dann die Option 'Systemeinstellungen'.
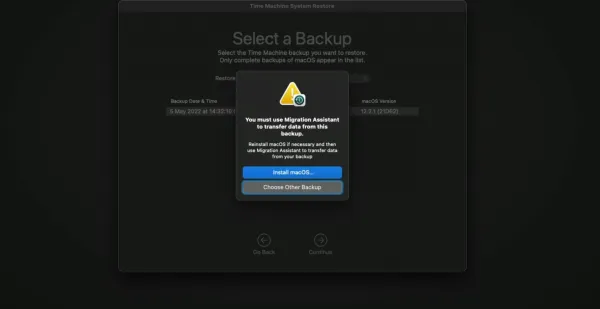
Schritt 2: Wählen Sie die Option 'Time Machine'
Klicken Sie auf die Option 'Time Machine' und wählen Sie dann die Option 'Wiederherstellen aus Time Machine Backup'.
Wenn Sie einen Mac von einer externen Festplatte wiederherstellen möchten, müssen Sie zunächst einige Schritte unternehmen, um sicherzustellen, dass die Festplatte noch funktioniert. Zunächst sollten Sie nach Anzeichen eines Festplattenfehlers suchen. Dazu können Sie die macbook pro hard drive problems Seite besuchen, um mehr über die Anzeichen eines Festplattenfehlers zu erfahren. Wenn die Festplatte noch funktioniert, müssen Sie die Daten auf der Festplatte wiederherstellen. Dazu müssen Sie möglicherweise das fla file format verwenden, um die Daten wiederherzustellen. Sobald die Daten wiederhergestellt sind, können Sie die Daten auf Ihren Mac übertragen und die Wiederherstellung abgeschlossen ist.
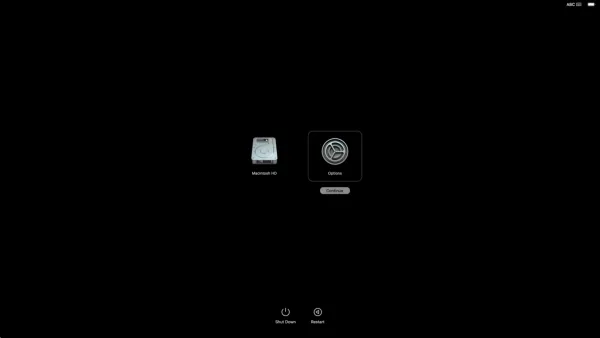
Schritt 3: Wählen Sie die externe Festplatte
Wählen Sie die externe Festplatte aus der Liste der verfügbaren Laufwerke aus und klicken Sie dann auf 'Weiter'.
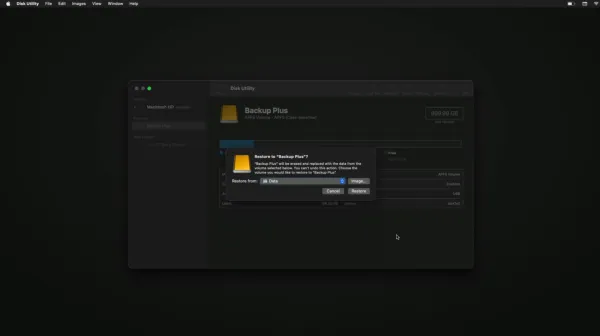
Schritt 4: Wählen Sie das Backup aus
Wählen Sie das Backup aus, das Sie wiederherstellen möchten, und klicken Sie dann auf 'Weiter'.
Schritt 5: Wiederherstellen des Backups
Klicken Sie auf die Schaltfläche 'Wiederherstellen', um das Backup auf Ihren Mac zu übertragen. Der Vorgang kann einige Minuten dauern, abhängig von der Größe des Backups.
Schritt 6: Fertigstellen der Wiederherstellung
Sobald der Vorgang abgeschlossen ist, wird Ihr Mac neu gestartet und das Backup wird auf Ihrem Computer wiederhergestellt.
Wie Sie sehen können, ist es einfach, Ihren Mac von einer externen Festplatte wiederherzustellen. Wenn Sie Ihren Mac regelmäßig sichern, können Sie sicher sein, dass Ihre Daten im Falle eines Systemabsturzes oder eines anderen unerwarteten Ereignisses nicht verloren gehen.
Fazit
Es ist wichtig, dass Sie Ihren Mac regelmäßig sichern, um sicherzustellen, dass Ihre Daten im Falle eines Systemabsturzes oder eines anderen unerwarteten Ereignisses nicht verloren gehen. Eine der besten Möglichkeiten, Ihren Mac zu sichern, besteht darin, eine Kopie Ihrer Daten auf einer externen Festplatte zu speichern. Wir haben Ihnen gezeigt, wie Sie Ihren Mac schnell und einfach von einer externen Festplatte wiederherstellen können. Wenn Sie Ihren Mac regelmäßig sichern, können Sie sicher sein, dass Ihre Daten im Falle eines Systemabsturzes oder eines anderen unerwarteten Ereignisses nicht verloren gehen.
FAQs
Kann ich meinen Mac auch von einer externen SSD wiederherstellen?
Ja, Sie können Ihren Mac auch von einer externen SSD wiederherstellen. Der Prozess ist der gleiche wie bei der Wiederherstellung von einer externen Festplatte.
Kann ich meinen Mac auch von einem USB-Stick wiederherstellen?
Ja, Sie können Ihren Mac auch von einem USB-Stick wiederherstellen. Der Prozess ist der gleiche wie bei der Wiederherstellung von einer externen Festplatte.
Kann ich meinen Mac auch von einer Cloud wiederherstellen?
Ja, Sie können Ihren Mac auch von einer Cloud wiederherstellen. Der Prozess ist jedoch etwas anders als bei der Wiederherstellung von einer externen Festplatte.
Kann ich meinen Mac auch von einer CD wiederherstellen?
Ja, Sie können Ihren Mac auch von einer CD wiederherstellen. Der Prozess ist jedoch etwas anders als bei der Wiederherstellung von einer externen Festplatte.
Kann ich meinen Mac auch von einer DVD wiederherstellen?
Ja, Sie können Ihren Mac auch von einer DVD wiederherstellen. Der Prozess ist jedoch etwas anders als bei der Wiederherstellung von einer externen Festplatte.
Kann ich meinen Mac auch von einer externen Festplatte wiederherstellen, die nicht von Apple stammt?
Ja, Sie können Ihren Mac auch von einer externen Festplatte wiederherstellen, die nicht von Apple stammt. Der Prozess ist jedoch etwas anders als bei der Wiederherstellung von einer externen Festplatte, die von Apple stammt.