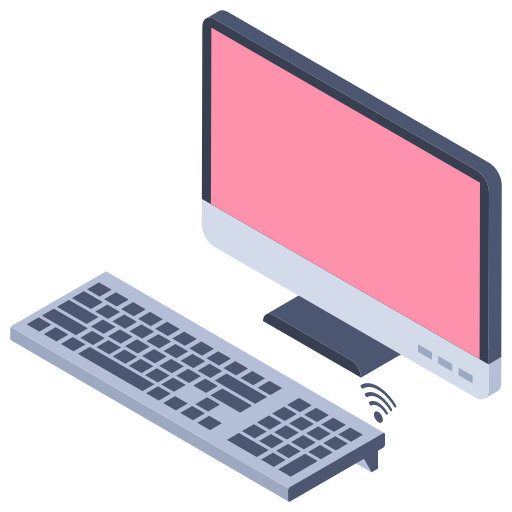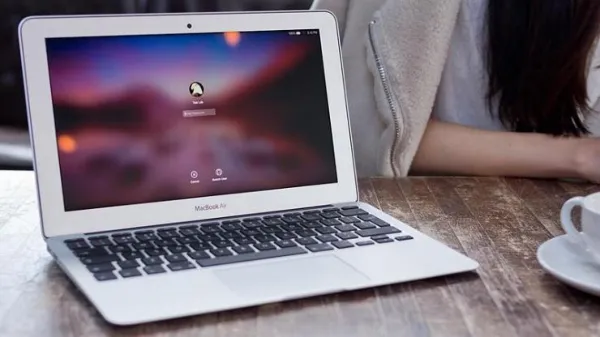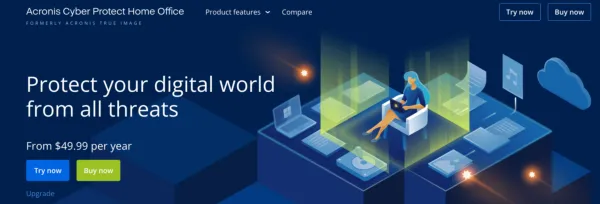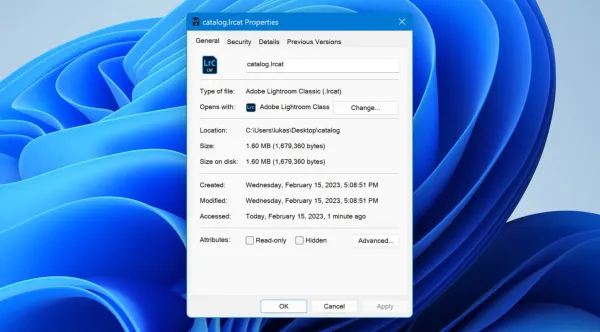Der Downloads-Ordner ist der Ort, an dem alle Ihre Downloads gespeichert werden. Wenn Sie Ihren nicht finden können, schauen wir uns an, wie Sie ihn wiederherstellen können. In diesem Artikel erfahren Sie, wie Sie Ihren Downloads-Ordner auf Ihrem Mac wiederherstellen können.

Wie finde ich meinen Downloads-Ordner?
Der Downloads-Ordner ist normalerweise im Dock auf Ihrem Mac zu finden. Wenn Sie ihn nicht finden können, können Sie ihn auch über das Finder-Fenster aufrufen. Klicken Sie dazu auf das Finder-Symbol im Dock und wählen Sie dann den Ordner 'Downloads' aus der Seitenleiste aus.
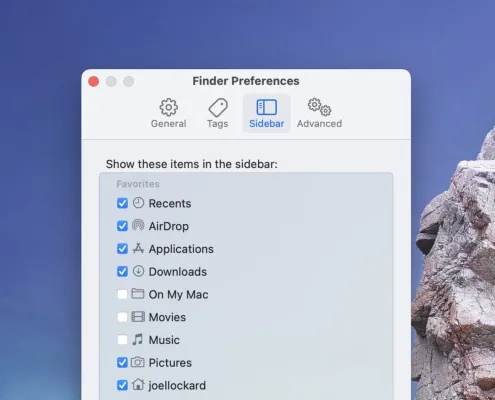
Wie stelle ich meinen Downloads-Ordner wieder her?
Wenn Sie Ihren Downloads-Ordner nicht finden können, können Sie ihn auch manuell wiederherstellen. Dazu müssen Sie zuerst das Terminal öffnen. Klicken Sie dazu auf das Spotlight-Symbol in der oberen rechten Ecke des Bildschirms und geben Sie 'Terminal' ein. Wenn das Terminal geöffnet ist, geben Sie den folgenden Befehl ein: 'defaults write com.apple.finder CreateDesktop -bool true'. Drücken Sie anschließend die Eingabetaste, um den Befehl auszuführen. Schließen Sie dann das Terminal und starten Sie Ihren Mac neu. Nach dem Neustart sollte Ihr Downloads-Ordner wiederhergestellt sein.
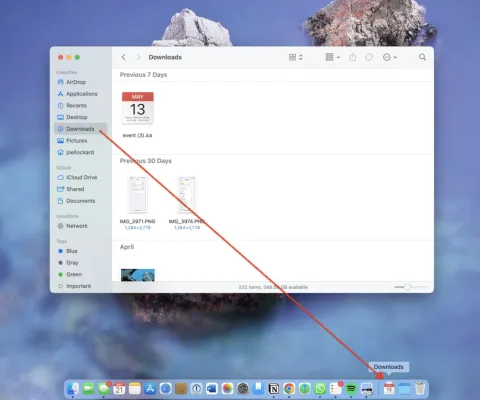
Wie kann ich meinen Downloads-Ordner anpassen?
Sie können Ihren Downloads-Ordner auch anpassen, um ihn leichter zu finden. Klicken Sie dazu auf das Finder-Symbol im Dock und wählen Sie dann den Ordner 'Downloads' aus der Seitenleiste aus. Klicken Sie dann mit der rechten Maustaste auf den Ordner und wählen Sie 'Eigenschaften' aus dem Kontextmenü aus. Hier können Sie dann die Farbe, das Symbol und den Namen des Ordners ändern.

Wie kann ich meinen Downloads-Ordner sichern?
Um Ihren Downloads-Ordner zu sichern, können Sie ihn auf ein externes Laufwerk oder eine Cloud-Speicherlösung wie Dropbox oder Google Drive kopieren. Um den Ordner zu kopieren, klicken Sie mit der rechten Maustaste auf den Ordner und wählen Sie 'Kopieren' aus dem Kontextmenü aus. Wählen Sie dann das externe Laufwerk oder die Cloud-Speicherlösung aus, auf die Sie den Ordner kopieren möchten, und klicken Sie auf 'Kopieren'. Der Ordner wird dann auf das externe Laufwerk oder die Cloud-Speicherlösung kopiert.
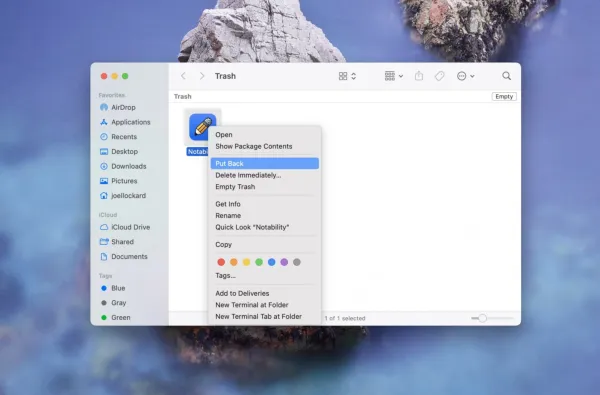
Wie kann ich meinen Downloads-Ordner auf einen anderen Mac übertragen?
Um Ihren Downloads-Ordner auf einen anderen Mac zu übertragen, können Sie ihn auf ein externes Laufwerk oder eine Cloud-Speicherlösung kopieren und dann auf den anderen Mac übertragen. Um den Ordner zu kopieren, klicken Sie mit der rechten Maustaste auf den Ordner und wählen Sie 'Kopieren' aus dem Kontextmenü aus. Wählen Sie dann das externe Laufwerk oder die Cloud-Speicherlösung aus, auf die Sie den Ordner kopieren möchten, und klicken Sie auf 'Kopieren'. Der Ordner wird dann auf das externe Laufwerk oder die Cloud-Speicherlösung kopiert. Anschließend können Sie den Ordner auf den anderen Mac übertragen, indem Sie ihn von dem externen Laufwerk oder der Cloud-Speicherlösung auf den anderen Mac kopieren.
Wenn Sie Ihren Downloads-Ordner auf Ihrem Mac wiederherstellen möchten, gibt es einige einfache Schritte, die Sie befolgen können. Zuerst müssen Sie sicherstellen, dass Ihr Mac einwandfrei funktioniert. Wenn Sie Probleme mit Ihrem Mac haben, können Sie how to fix slow macbook pro lesen, um zu sehen, wie Sie es beheben können. Wenn Sie Ihr Apple-ID-Passwort vergessen haben, können Sie retrieving itunes password lesen, um es wiederherzustellen. Sobald Ihr Mac einwandfrei funktioniert, können Sie den Downloads-Ordner wiederherstellen, indem Sie die Option 'Downloads-Ordner wiederherstellen' in den Systemeinstellungen auswählen. Folgen Sie den Anweisungen auf dem Bildschirm, um den Vorgang abzuschließen. Wenn Sie den Downloads-Ordner erfolgreich wiederhergestellt haben, können Sie ihn wieder verwenden.
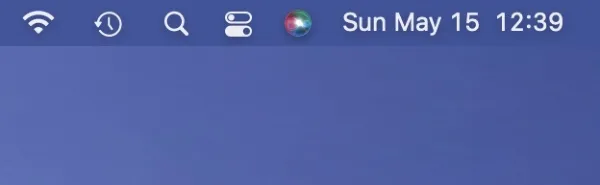
Wie kann ich meinen Downloads-Ordner auf meinem iPhone oder iPad öffnen?
Um Ihren Downloads-Ordner auf Ihrem iPhone oder iPad zu öffnen, müssen Sie zuerst eine Cloud-Speicherlösung wie Dropbox oder Google Drive verwenden. Kopieren Sie dann den Ordner auf die Cloud-Speicherlösung und öffnen Sie die App auf Ihrem iPhone oder iPad. Sie können dann den Ordner öffnen und die Dateien anzeigen, die Sie heruntergeladen haben.
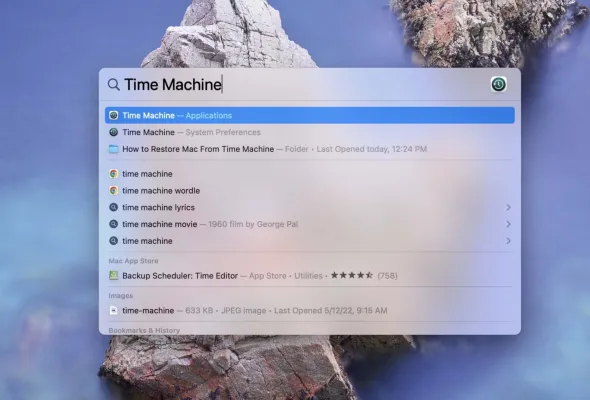
Fazit
Der Downloads-Ordner ist der Ort, an dem alle Ihre Downloads gespeichert werden. Wenn Sie Ihren nicht finden können, können Sie ihn auch manuell wiederherstellen. Sie können Ihren Downloads-Ordner auch anpassen, um ihn leichter zu finden, und ihn auf ein externes Laufwerk oder eine Cloud-Speicherlösung kopieren, um ihn zu sichern. Sie können den Ordner auch auf einen anderen Mac oder auf Ihr iPhone oder iPad übertragen.
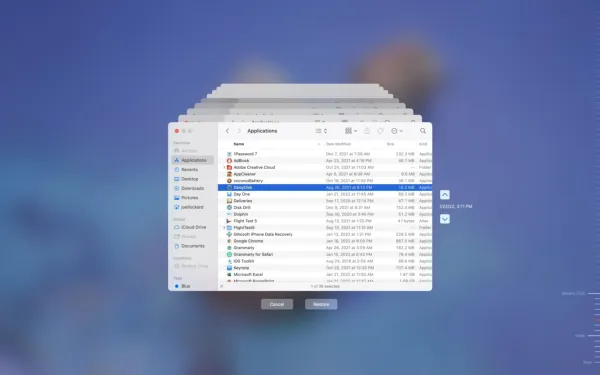
FAQs
Kann ich meinen Downloads-Ordner auf meinem iPhone oder iPad öffnen?
Ja, Sie können Ihren Downloads-Ordner auf Ihrem iPhone oder iPad öffnen, indem Sie ihn auf eine Cloud-Speicherlösung wie Dropbox oder Google Drive kopieren und dann die App auf Ihrem iPhone oder iPad öffnen.
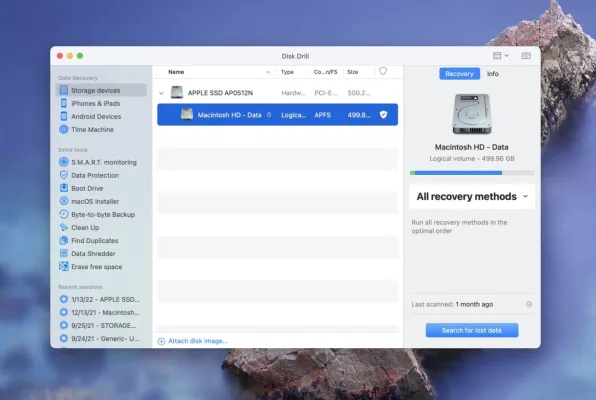
Kann ich meinen Downloads-Ordner auf einen anderen Mac übertragen?
Ja, Sie können Ihren Downloads-Ordner auf einen anderen Mac übertragen, indem Sie ihn auf ein externes Laufwerk oder eine Cloud-Speicherlösung kopieren und dann auf den anderen Mac übertragen.
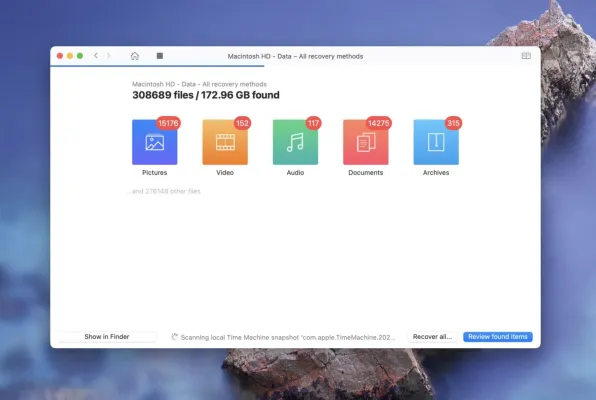
Kann ich meinen Downloads-Ordner anpassen?
Ja, Sie können Ihren Downloads-Ordner anpassen, indem Sie auf das Finder-Symbol im Dock klicken und dann den Ordner 'Downloads' aus der Seitenleiste auswählen. Klicken Sie dann mit der rechten Maustaste auf den Ordner und wählen Sie 'Eigenschaften' aus dem Kontextmenü aus. Hier können Sie dann die Farbe, das Symbol und den Namen des Ordners ändern.
Kann ich meinen Downloads-Ordner sichern?
Ja, Sie können Ihren Downloads-Ordner sichern, indem Sie ihn auf ein externes Laufwerk oder eine Cloud-Speicherlösung wie Dropbox oder Google Drive kopieren. Um den Ordner zu kopieren, klicken Sie mit der rechten Maustaste auf den Ordner und wählen Sie 'Kopieren' aus dem Kontextmenü aus. Wählen Sie dann das externe Laufwerk oder die Cloud-Speicherlösung aus, auf die Sie den Ordner kopieren möchten, und klicken Sie auf 'Kopieren'.
Wie stelle ich meinen Downloads-Ordner wieder her?
Um Ihren Downloads-Ordner wiederherzustellen, müssen Sie zuerst das Terminal öffnen. Klicken Sie dazu auf das Spotlight-Symbol in der oberen rechten Ecke des Bildschirms und geben Sie 'Terminal' ein. Wenn das Terminal geöffnet ist, geben Sie den folgenden Befehl ein: 'defaults write com.apple.finder CreateDesktop -bool true'. Drücken Sie anschließend die Eingabetaste, um den Befehl auszuführen. Schließen Sie dann das Terminal und starten Sie Ihren Mac neu. Nach dem Neustart sollte Ihr Downloads-Ordner wiederhergestellt sein.
Wo finde ich meinen Downloads-Ordner?
Der Downloads-Ordner ist normalerweise im Dock auf Ihrem Mac zu finden. Wenn Sie ihn nicht finden können, können Sie ihn auch über das Finder-Fenster aufrufen. Klicken Sie dazu auf das Finder-Symbol im Dock und wählen Sie dann den Ordner 'Downloads' aus der Seitenleiste aus.
Fazit
Der Downloads-Ordner ist der Ort, an dem alle Ihre Downloads gespeichert werden. Wenn Sie Ihren nicht finden können, können Sie ihn auch manuell wiederherstellen. Sie können Ihren Downloads-Ordner auch anpassen, um ihn leichter zu finden, und ihn auf ein externes Laufwerk oder eine Cloud-Speicherlösung kopieren, um ihn zu sichern. Sie können den Ordner auch auf einen anderen Mac oder auf Ihr iPhone oder iPad übertragen.