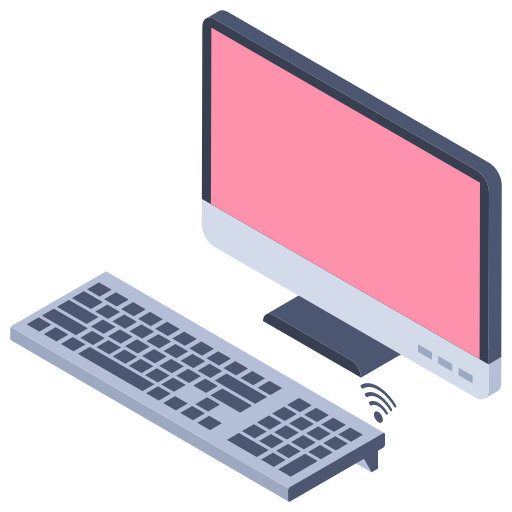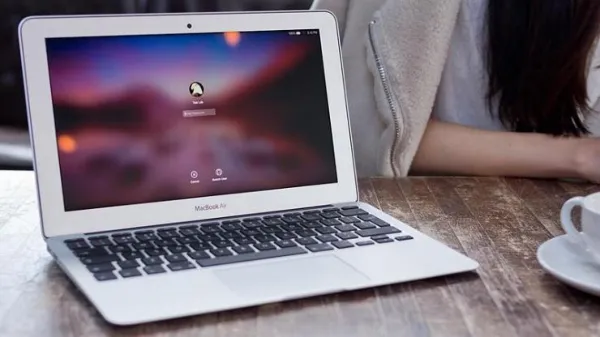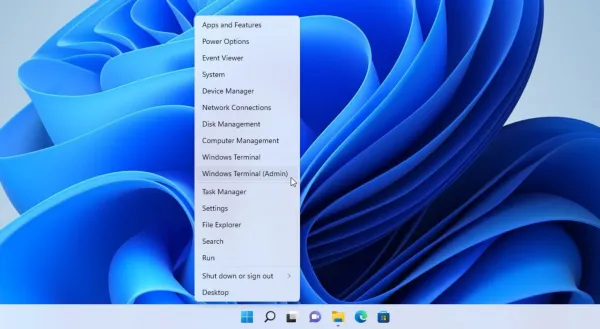Are you having trouble getting your external hard drive to mount on your Mac? This can be a frustrating problem, but luckily there are some possible fixes that can help you get your drive working again. In this article, we’ll go over some of the most common causes of this issue and how to fix them.
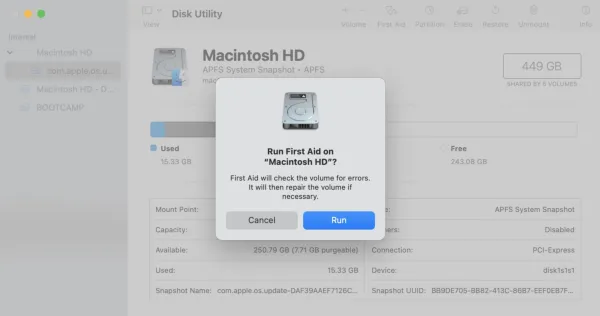
Check the Connections
The first thing you should do when your external hard drive isn’t mounting on your Mac is to check the connections. Make sure that the USB cable is securely connected to both the hard drive and your Mac. If the cable is loose or damaged, try using a different cable. You should also make sure that the power cable is securely connected to the hard drive and a power source.
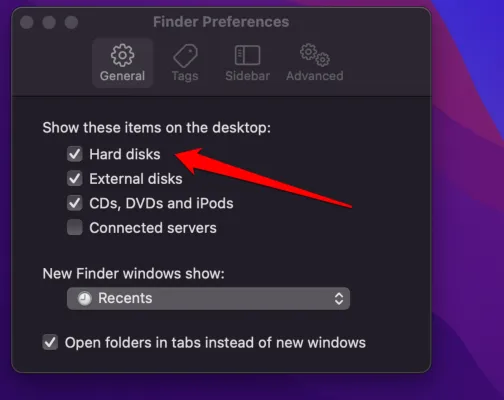
Check the Format
Another possible cause of this issue is that the hard drive is not formatted correctly. Macs can only read drives that are formatted as HFS+ or APFS. If your drive is formatted as NTFS or FAT32, you won’t be able to access it on your Mac. To check the format of your drive, open the Disk Utility app on your Mac and select the drive from the list. The format should be listed in the bottom right corner.
If your external hard drive is not mounting on your Mac, don't panic! There are a few simple fixes that you can try to get your drive up and running again. First, make sure that the drive is properly connected to your Mac. If it is, then try restarting your Mac. If that doesn't work, try resetting the System Management Controller (SMC). If that still doesn't work, you may need to reformat the drive. If you're not sure how to do that, you can find instructions online. If all else fails, you may need to replace the drive. Blu ray optical drive external and Recuva para Mac are two great options for replacing your external hard drive.
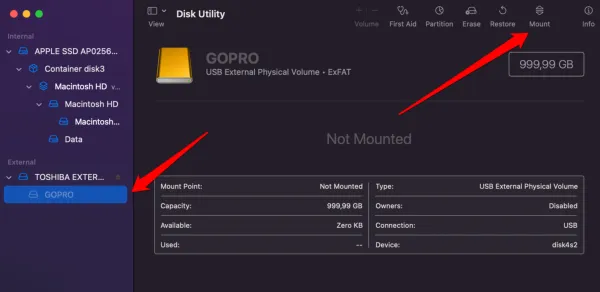
Check the System Preferences
If your drive is formatted correctly, the next step is to check the System Preferences. Open the System Preferences app and select the “Security & Privacy” tab. Make sure that the “Allow apps downloaded from” option is set to “Anywhere”. If it’s set to “Mac App Store”, your Mac won’t be able to access the drive.
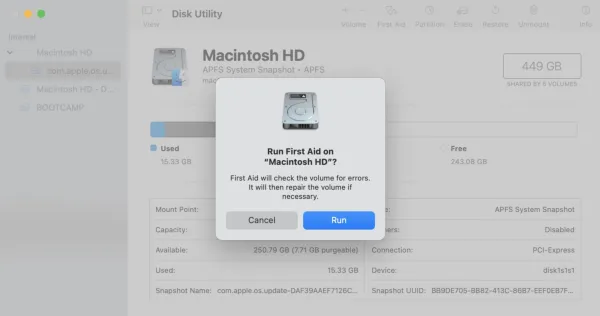
Check the Disk Utility
If the System Preferences are set correctly, the next step is to check the Disk Utility app. Open the Disk Utility app and select the drive from the list. If the drive is not mounted, click the “Mount” button to mount it. If the drive is already mounted, click the “Unmount” button and then click the “Mount” button again.
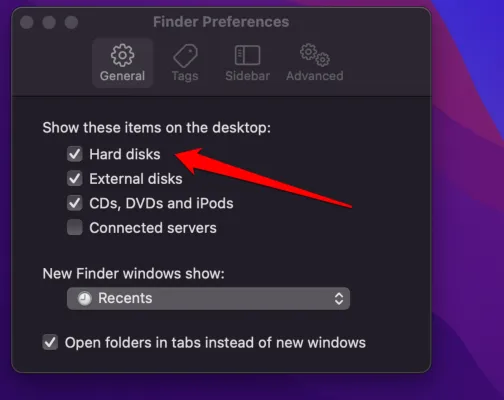
Check the Terminal
If the Disk Utility app isn’t able to mount the drive, the next step is to check the Terminal. Open the Terminal app and type the following command: “diskutil list”. This will list all of the drives connected to your Mac. Find the drive in the list and make sure that it is listed as “mounted”. If it is not mounted, type the following command to mount it: “diskutil mount /dev/diskX” (where X is the number of the drive).
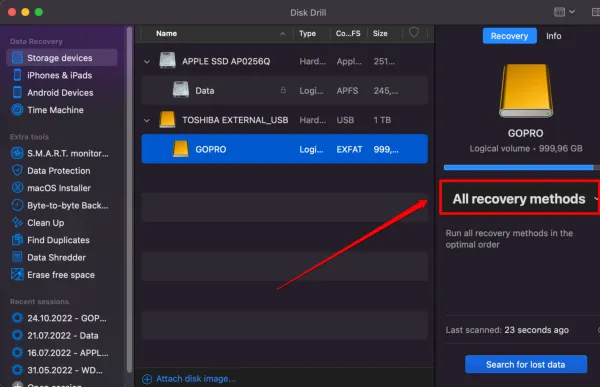
Check the System Logs
If the Terminal commands aren’t able to mount the drive, the next step is to check the system logs. Open the Console app and select the “System Logs” tab. Look for any errors related to the drive. If you find any errors, try to resolve them before attempting to mount the drive again.
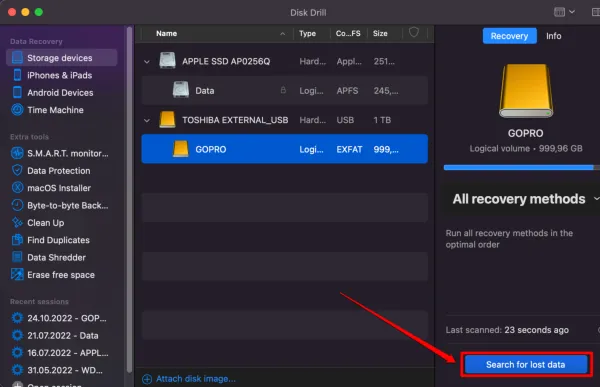
Conclusion
If your external hard drive isn’t mounting on your Mac, there are a few possible fixes that you can try. Check the connections, make sure the drive is formatted correctly, check the System Preferences, use the Disk Utility app, and check the system logs. With a bit of troubleshooting, you should be able to get your drive working again.
For more information on troubleshooting external hard drives on Mac, check out this article from Macworld and this article from Apple Support.