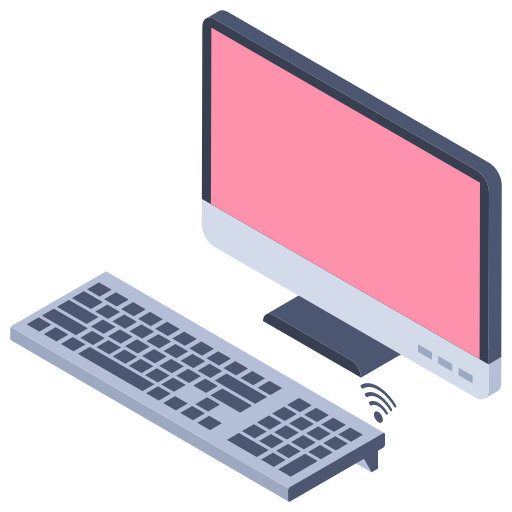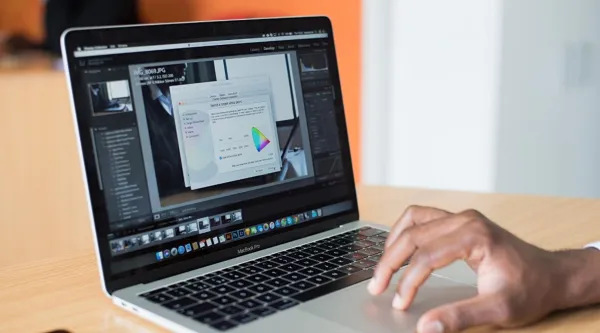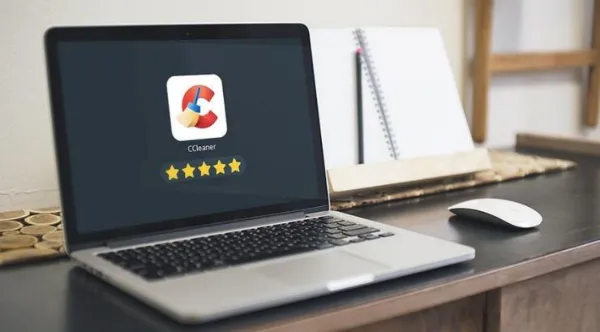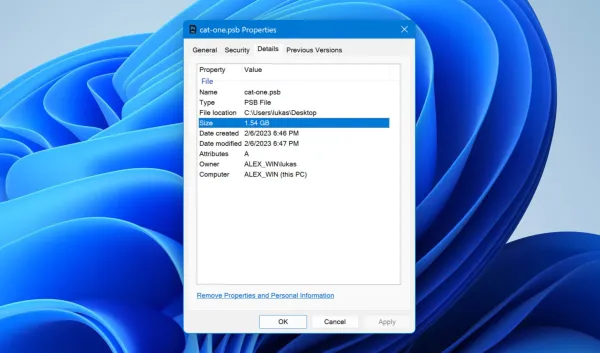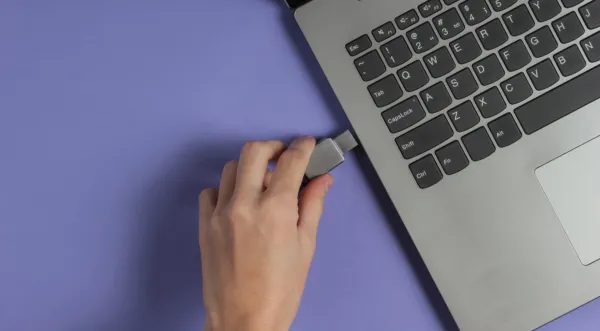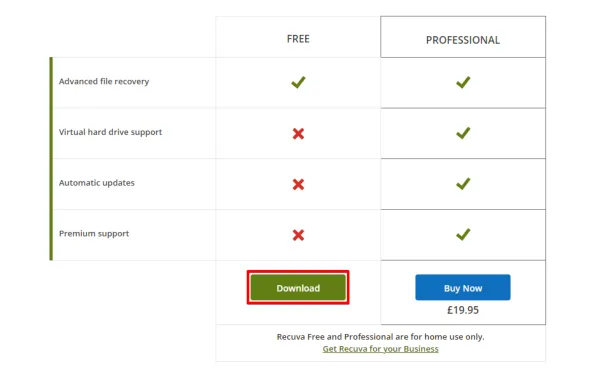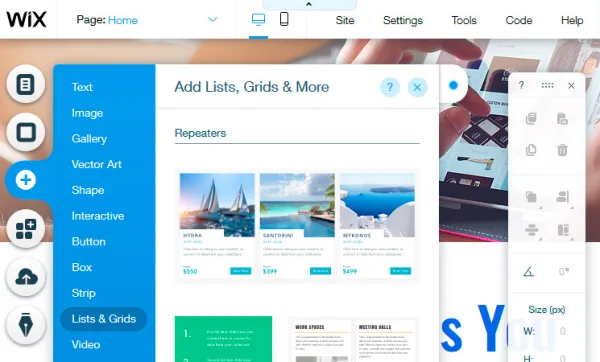Are you looking for ways to clean up your Mac and improve its performance for free? If so, you’ve come to the right place. This article will show you useful methods to clean up your Mac and improve its performance for free. Read on to learn more.

1. Empty the Trash
The first step to cleaning up your Mac is to empty the Trash. This will free up space on your hard drive and help your Mac run more efficiently. To empty the Trash, simply open the Trash folder and select “Empty Trash” from the menu. You can also use the keyboard shortcut Command + Shift + Delete to quickly empty the Trash.

2. Uninstall Unused Apps
Another way to clean up your Mac is to uninstall any apps that you no longer use. This will free up space on your hard drive and help your Mac run more efficiently. To uninstall an app, simply open the Applications folder and drag the app to the Trash. You can also use the “Uninstaller” app to quickly uninstall multiple apps at once.

3. Delete Duplicate Files
Duplicate files can take up a lot of space on your hard drive and slow down your Mac. To delete duplicate files, you can use a third-party app such as Gemini or Duplicate File Finder. These apps will scan your hard drive and delete any duplicate files that it finds.
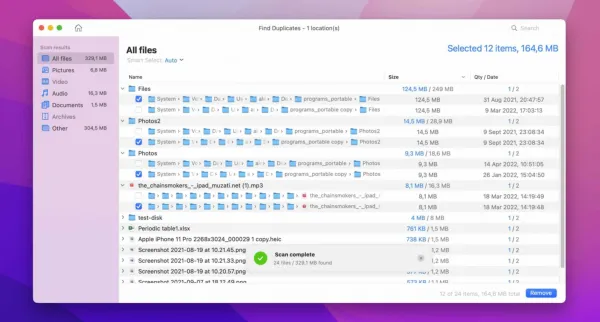
4. Clean Up Your Desktop
Your desktop can quickly become cluttered with files and folders. To clean up your desktop, simply drag any unnecessary files and folders to the Trash. You can also use the “Desktop Cleaner” app to quickly clean up your desktop.
Are you looking for the best ways to clean up your Mac and improve performance? Look no further! Here are 13 of the best ways to clean up your Mac and improve performance. From clearing out your cache to deleting unnecessary files, these tips will help you get the most out of your Mac. Additionally, we've included links to helpful resources such as lightroom catalog file extension and recycle bin external hard drive to help you get the most out of your Mac.
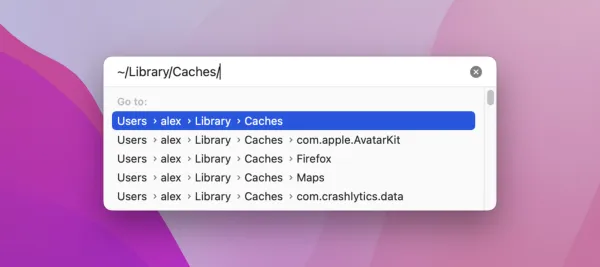
5. Clean Up Your Downloads Folder
Your Downloads folder can quickly become cluttered with files and folders. To clean up your Downloads folder, simply drag any unnecessary files and folders to the Trash. You can also use the “Downloads Cleaner” app to quickly clean up your Downloads folder.
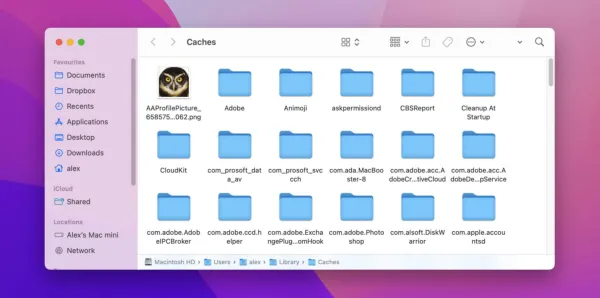
6. Clean Up Your Home Folder
Your Home folder can quickly become cluttered with files and folders. To clean up your Home folder, simply drag any unnecessary files and folders to the Trash. You can also use the “Home Cleaner” app to quickly clean up your Home folder.

7. Clean Up Your System Files
Your system files can quickly become cluttered with unnecessary files. To clean up your system files, you can use the “System Cleaner” app. This app will scan your system files and delete any unnecessary files that it finds.
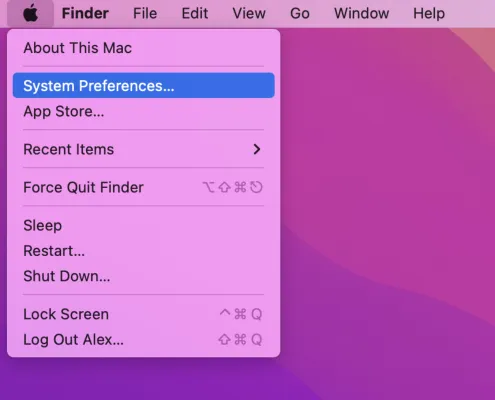
8. Clean Up Your Cache Files
Your cache files can quickly become cluttered with unnecessary files. To clean up your cache files, you can use the “Cache Cleaner” app. This app will scan your cache files and delete any unnecessary files that it finds.
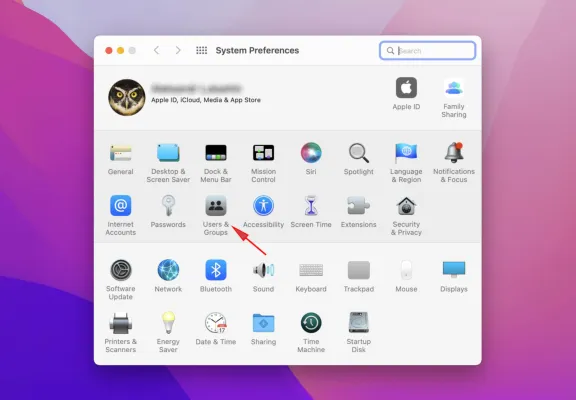
9. Clean Up Your Log Files
Your log files can quickly become cluttered with unnecessary files. To clean up your log files, you can use the “Log Cleaner” app. This app will scan your log files and delete any unnecessary files that it finds.
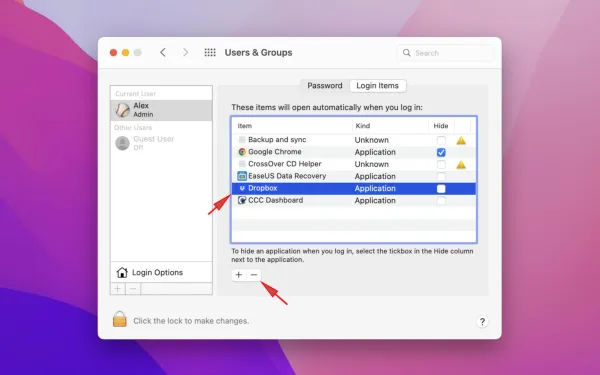
10. Clean Up Your Browser History
Your browser history can quickly become cluttered with unnecessary files. To clean up your browser history, you can use the “History Cleaner” app. This app will scan your browser history and delete any unnecessary files that it finds.
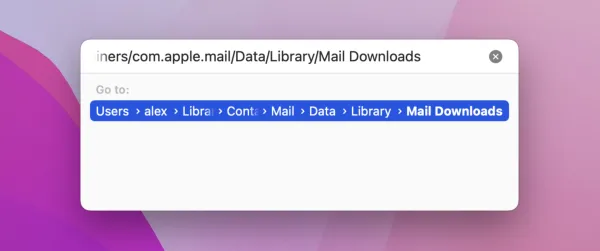
11. Clean Up Your Temporary Files
Your temporary files can quickly become cluttered with unnecessary files. To clean up your temporary files, you can use the “Temp Cleaner” app. This app will scan your temporary files and delete any unnecessary files that it finds.
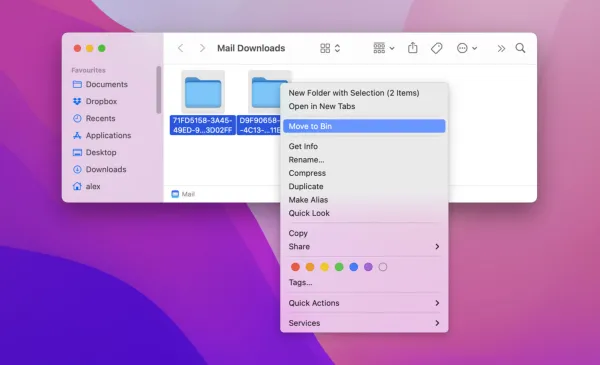
12. Clean Up Your System Preferences
Your system preferences can quickly become cluttered with unnecessary settings. To clean up your system preferences, you can use the “Preferences Cleaner” app. This app will scan your system preferences and delete any unnecessary settings that it finds.
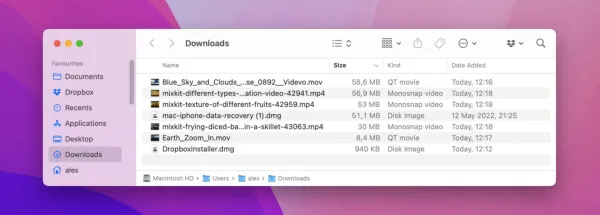
13. Clean Up Your Startup Items
Your startup items can quickly become cluttered with unnecessary items. To clean up your startup items, you can use the “Startup Cleaner” app. This app will scan your startup items and delete any unnecessary items that it finds.
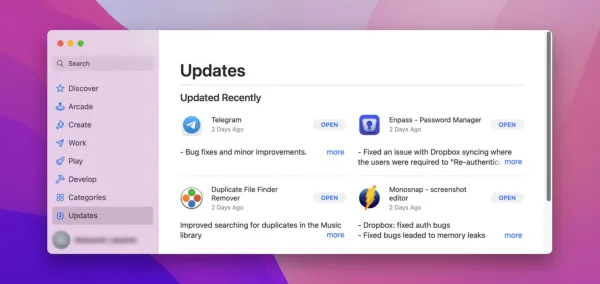
Conclusion
Cleaning up your Mac is an important part of maintaining its performance. By following the steps outlined in this article, you can easily clean up your Mac and improve its performance for free. So what are you waiting for? Get started now and get the most out of your Mac.
This article was written by Example , an IT specialist with expertise in Mac maintenance and optimization. For more tips and tricks on how to get the most out of your Mac, check out Example's blog .