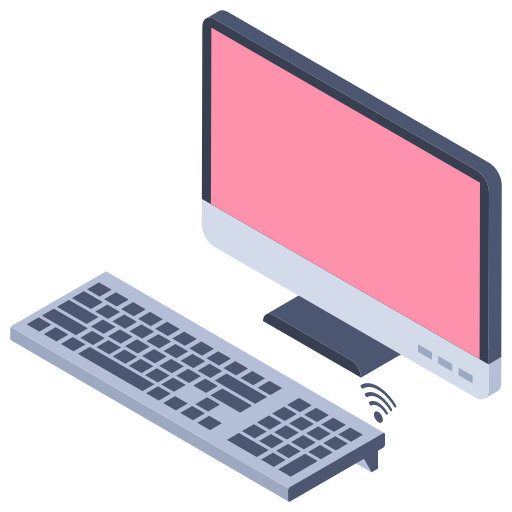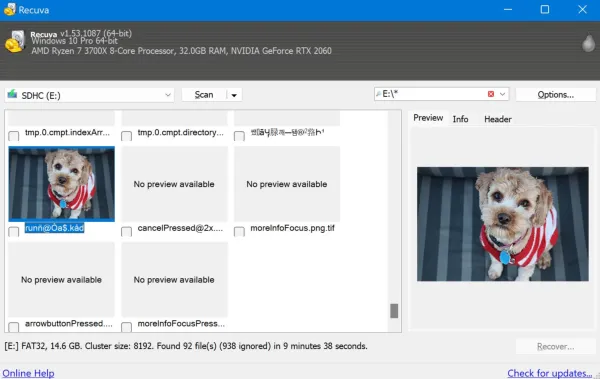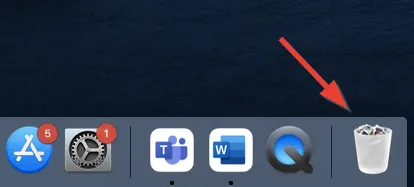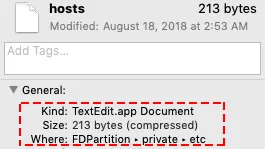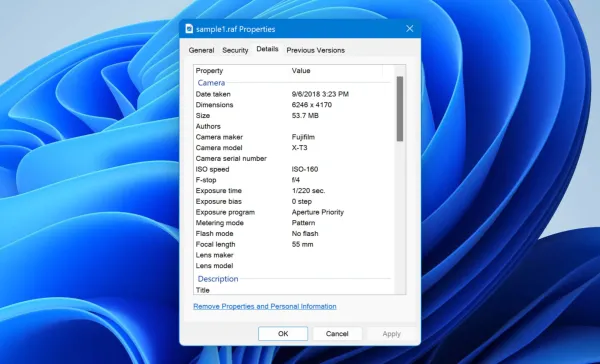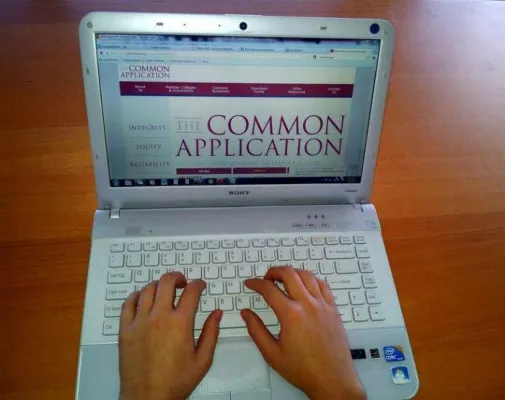Wenn Sie Ihren Mac verkaufen oder auf die Werkseinstellungen zurücksetzen möchten, ist es eine gute Idee, ihn auf die Werkseinstellungen zurückzusetzen. Ein Zurücksetzen auf die Werkseinstellungen löscht alle Daten auf Ihrem Mac und stellt ihn auf die ursprünglichen Einstellungen zurück. In diesem Artikel erfahren Sie, wie Sie Ihren Mac erfolgreich zurücksetzen und auf die Werkseinstellungen zurücksetzen können.

Schritt 1: Sichern Sie Ihre Daten
Bevor Sie Ihren Mac zurücksetzen, müssen Sie sicherstellen, dass alle Ihre Daten gesichert sind. Sie können Ihre Daten auf einem externen Laufwerk oder in der Cloud speichern. Wenn Sie Ihre Daten in der Cloud speichern, stellen Sie sicher, dass Sie über eine stabile Internetverbindung verfügen, damit die Daten erfolgreich hochgeladen werden können. Wenn Sie Ihre Daten auf einem externen Laufwerk speichern, stellen Sie sicher, dass es genügend Speicherplatz hat, um alle Ihre Daten aufzunehmen.
Schritt 2: Starten Sie Ihren Mac im Wiederherstellungsmodus
Um Ihren Mac zurückzusetzen, müssen Sie ihn im Wiederherstellungsmodus starten. Um den Wiederherstellungsmodus zu starten, müssen Sie die Tastenkombination 'Cmd + R' drücken, während Sie Ihren Mac starten. Wenn Sie den Wiederherstellungsmodus erfolgreich gestartet haben, sehen Sie ein Apple-Logo auf dem Bildschirm. Wenn Sie den Wiederherstellungsmodus erfolgreich gestartet haben, können Sie mit dem nächsten Schritt fortfahren.
Wenn Sie Ihren Mac auf die Werkseinstellungen zurücksetzen möchten, ist es wichtig, dass Sie die richtigen Schritte befolgen. Der Prozess ist einfach, aber es ist wichtig, dass Sie die richtigen Schritte befolgen, um sicherzustellen, dass Ihr Mac ordnungsgemäß funktioniert. Um Ihren Mac erfolgreich zurücksetzen zu können, müssen Sie zuerst ein Backup Ihrer Daten erstellen. Dann müssen Sie Ihren Mac ausschalten und die Option 'Neu starten' auswählen. Wenn Sie die Option 'Neu starten' ausgewählt haben, werden Sie aufgefordert, Ihren Mac neu zu starten. Wenn Sie Ihren Mac neu gestartet haben, müssen Sie die Option 'Festplatte löschen' auswählen. Wenn Sie die Option 'Festplatte löschen' ausgewählt haben, werden Sie aufgefordert, Ihren Mac neu zu starten. Wenn Sie Ihren Mac neu gestartet haben, werden Sie aufgefordert, Ihren Mac neu zu installieren. Wenn Sie die Installation abgeschlossen haben, wird Ihr Mac auf die Werkseinstellungen zurückgesetzt. Um Ihren Mac auf die Werkseinstellungen zurückzusetzen, empfehlen wir Ihnen, einen android music player that plays all formats und ein pdf recovery tool zu verwenden.
Schritt 3: Wählen Sie die Option 'Festplatte löschen'
Nachdem Sie den Wiederherstellungsmodus erfolgreich gestartet haben, werden Sie aufgefordert, eine Option auszuwählen. Wählen Sie die Option 'Festplatte löschen'. Diese Option löscht alle Daten auf Ihrem Mac und stellt ihn auf die ursprünglichen Einstellungen zurück. Wenn Sie die Option 'Festplatte löschen' ausgewählt haben, können Sie mit dem nächsten Schritt fortfahren.
Schritt 4: Wählen Sie die Option 'Neu installieren'
Nachdem Sie die Option 'Festplatte löschen' ausgewählt haben, werden Sie aufgefordert, eine weitere Option auszuwählen. Wählen Sie die Option 'Neu installieren'. Diese Option installiert eine frische Kopie des Betriebssystems auf Ihrem Mac. Wenn Sie die Option 'Neu installieren' ausgewählt haben, können Sie mit dem nächsten Schritt fortfahren.
Schritt 5: Wählen Sie Ihre Sprache und Region aus
Nachdem Sie die Option 'Neu installieren' ausgewählt haben, werden Sie aufgefordert, Ihre Sprache und Region auszuwählen. Wählen Sie Ihre bevorzugte Sprache und Region aus. Wenn Sie Ihre Sprache und Region ausgewählt haben, können Sie mit dem nächsten Schritt fortfahren.
Schritt 6: Wählen Sie Ihr Netzwerk aus
Nachdem Sie Ihre Sprache und Region ausgewählt haben, werden Sie aufgefordert, Ihr Netzwerk auszuwählen. Wählen Sie Ihr Netzwerk aus. Wenn Sie Ihr Netzwerk ausgewählt haben, können Sie mit dem nächsten Schritt fortfahren.
Schritt 7: Wählen Sie Ihren Benutzernamen und Ihr Passwort aus
Nachdem Sie Ihr Netzwerk ausgewählt haben, werden Sie aufgefordert, Ihren Benutzernamen und Ihr Passwort auszuwählen. Wählen Sie Ihren Benutzernamen und Ihr Passwort aus. Wenn Sie Ihren Benutzernamen und Ihr Passwort ausgewählt haben, können Sie mit dem nächsten Schritt fortfahren.
Schritt 8: Warten Sie, bis der Vorgang abgeschlossen ist
Nachdem Sie Ihren Benutzernamen und Ihr Passwort ausgewählt haben, wird Ihr Mac neu installiert. Warten Sie, bis der Vorgang abgeschlossen ist. Wenn der Vorgang abgeschlossen ist, wird Ihr Mac auf die Werkseinstellungen zurückgesetzt.
Fazit
Wenn Sie Ihren Mac verkaufen oder auf die Werkseinstellungen zurücksetzen möchten, ist es eine gute Idee, ihn auf die Werkseinstellungen zurückzusetzen. In diesem Artikel haben wir erklärt, wie Sie Ihren Mac erfolgreich zurücksetzen und auf die Werkseinstellungen zurücksetzen können. Wenn Sie die oben genannten Schritte befolgen, können Sie Ihren Mac erfolgreich zurücksetzen und auf die Werkseinstellungen zurücksetzen.
Weitere Informationen zum Zurücksetzen Ihres Mac finden Sie auf den folgenden Websites: Apple Support , Macwelt und Maclife .