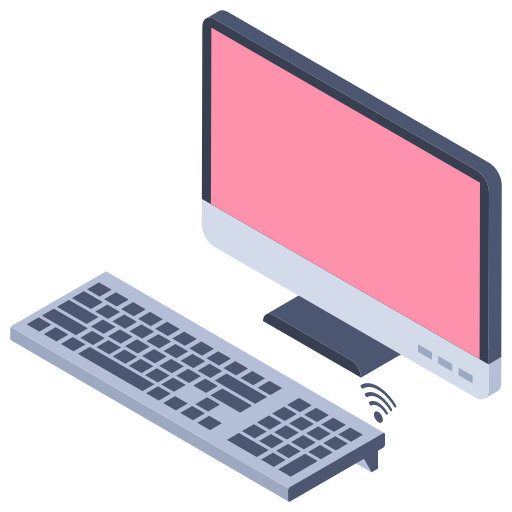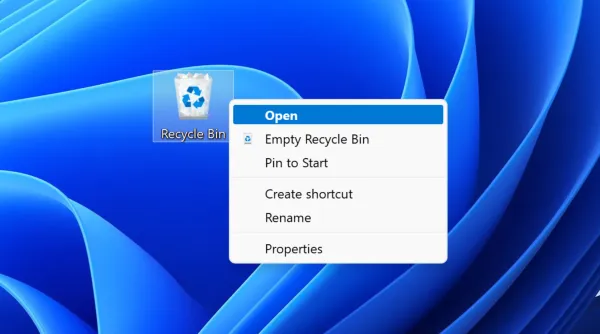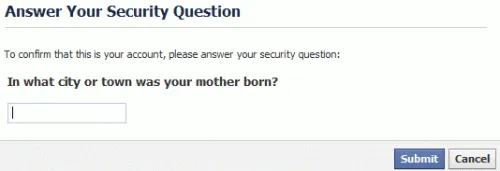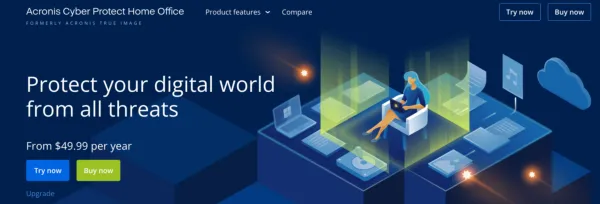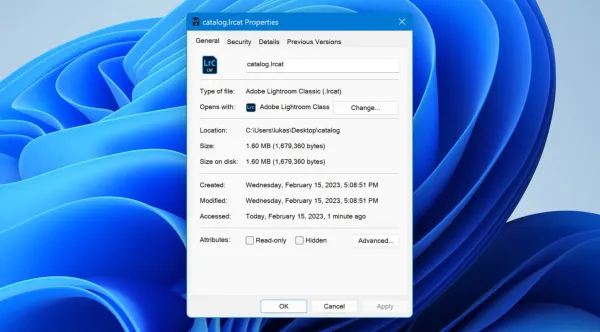Der Mac verfügt über versteckte Dateien und Ordner, die Sie normalerweise nicht sehen können. Wenn Sie eine verloren haben, können Sie sie wiederherstellen. In diesem Artikel erklären wir Ihnen, wie Sie Ihren Mac durchsuchen und versteckte Dateien und Ordner anzeigen können.

Versteckte Dateien und Ordner anzeigen
Um versteckte Dateien und Ordner auf Ihrem Mac anzuzeigen, müssen Sie zuerst das Terminal öffnen. Dies können Sie tun, indem Sie auf das Spotlight-Symbol in der oberen rechten Ecke des Bildschirms klicken und 'Terminal' eingeben. Wenn Sie das Terminal geöffnet haben, geben Sie den folgenden Befehl ein:

defaults write com.apple.finder AppleShowAllFiles TRUE
Wenn Sie auf Ihrem Mac versteckte Dateien und Ordner anzeigen möchten, können Sie dies mit ein paar einfachen Schritten tun. Zuerst müssen Sie die Option 'Alle Dateien anzeigen' in den Finder-Einstellungen aktivieren. Dann können Sie die Option 'Versteckte Dateien und Ordner anzeigen' aktivieren, um alle versteckten Dateien und Ordner anzuzeigen. Wenn Sie verlorene oder gelöschte Dateien auf Ihrem Mac wiederherstellen möchten, können Sie eine Diskwarrior-Alternative verwenden, um die Dateien wiederherzustellen. Wenn Sie verlorene oder gelöschte Dateien von einer GoPro-Kamera wiederherstellen möchten, können Sie ein verlorenes GoPro-Footage wiederherstellen. Mit diesen einfachen Schritten können Sie versteckte Dateien und Ordner auf Ihrem Mac anzeigen.

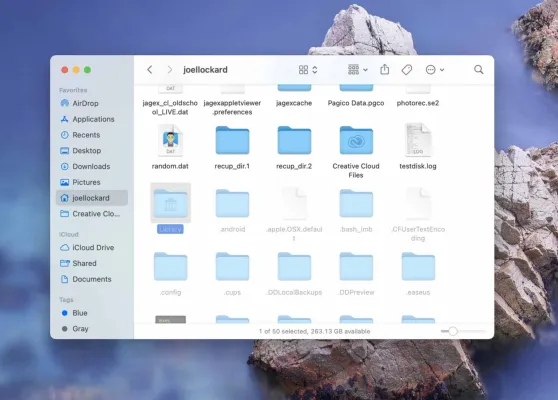
Dieser Befehl wird alle versteckten Dateien und Ordner auf Ihrem Mac anzeigen. Um sie wieder zu verstecken, geben Sie den folgenden Befehl ein:
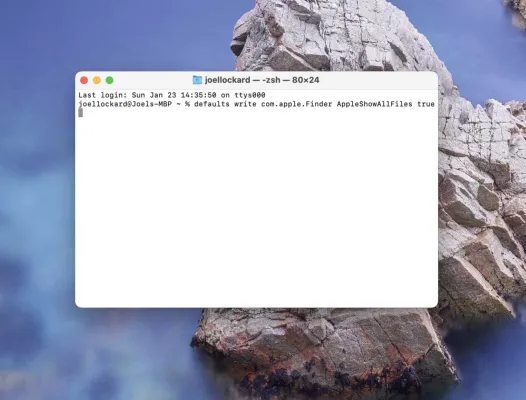
defaults write com.apple.finder AppleShowAllFiles FALSE
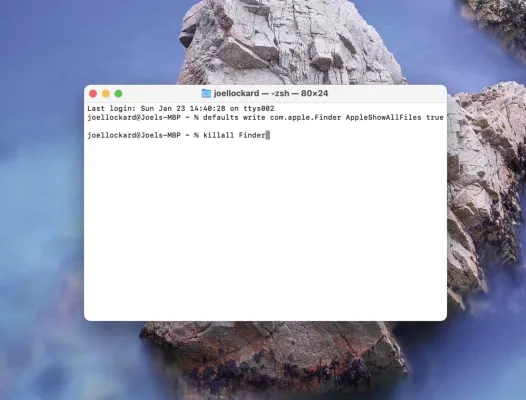
Versteckte Dateien und Ordner wiederherstellen
Wenn Sie eine versteckte Datei oder einen versteckten Ordner auf Ihrem Mac verloren haben, können Sie sie wiederherstellen. Um dies zu tun, müssen Sie zuerst das Terminal öffnen und den folgenden Befehl eingeben:
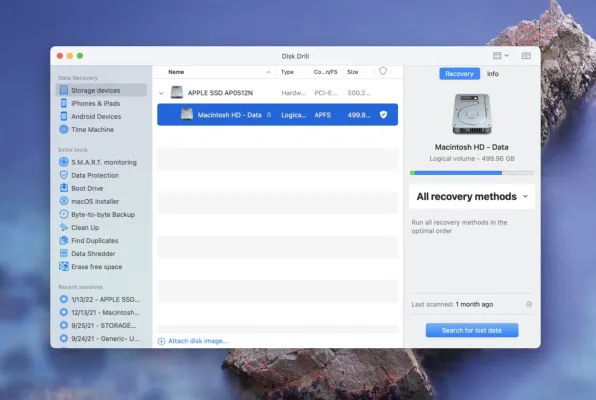
defaults write com.apple.finder AppleShowAllFiles TRUE
Dieser Befehl wird alle versteckten Dateien und Ordner auf Ihrem Mac anzeigen. Sie können dann nach der Datei oder dem Ordner suchen, den Sie wiederherstellen möchten. Wenn Sie die Datei oder den Ordner gefunden haben, können Sie den folgenden Befehl eingeben, um sie wieder zu verstecken:
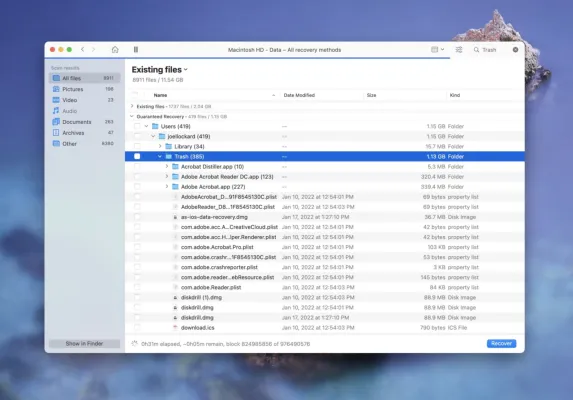
defaults write com.apple.finder AppleShowAllFiles FALSE
Versteckte Dateien und Ordner sichern
Es ist wichtig, dass Sie Ihre versteckten Dateien und Ordner sichern, damit Sie sie wiederherstellen können, wenn Sie sie verlieren. Um dies zu tun, müssen Sie zuerst ein Backup Ihres Mac erstellen. Sie können dies tun, indem Sie auf das Spotlight-Symbol in der oberen rechten Ecke des Bildschirms klicken und 'Time Machine' eingeben. Wenn Sie Time Machine geöffnet haben, können Sie ein Backup Ihres Mac erstellen.
Sobald Sie ein Backup erstellt haben, können Sie versteckte Dateien und Ordner wiederherstellen, indem Sie auf das Spotlight-Symbol in der oberen rechten Ecke des Bildschirms klicken und 'Time Machine' eingeben. Wenn Sie Time Machine geöffnet haben, können Sie das Backup durchsuchen und die versteckten Dateien und Ordner wiederherstellen.
Versteckte Dateien und Ordner schützen
Es ist wichtig, dass Sie Ihre versteckten Dateien und Ordner schützen, damit sie nicht von anderen Personen gefunden werden. Um dies zu tun, müssen Sie zuerst ein Passwort für Ihren Mac erstellen. Sie können dies tun, indem Sie auf das Spotlight-Symbol in der oberen rechten Ecke des Bildschirms klicken und 'Systemeinstellungen' eingeben. Wenn Sie die Systemeinstellungen geöffnet haben, können Sie ein Passwort für Ihren Mac erstellen.
Sobald Sie ein Passwort erstellt haben, können Sie versteckte Dateien und Ordner schützen, indem Sie auf das Spotlight-Symbol in der oberen rechten Ecke des Bildschirms klicken und 'Terminal' eingeben. Wenn Sie das Terminal geöffnet haben, geben Sie den folgenden Befehl ein:
chflags hidden /Pfad/zur/Datei
Dieser Befehl wird die Datei oder den Ordner verstecken, sodass nur Personen mit dem Passwort Zugriff darauf haben.
Fazit
Versteckte Dateien und Ordner auf Ihrem Mac anzuzeigen, zu wiederherstellen und zu schützen, ist einfach. Sie müssen nur das Terminal öffnen und den entsprechenden Befehl eingeben. Wenn Sie ein Backup Ihres Mac erstellen und ein Passwort für Ihren Mac erstellen, können Sie Ihre versteckten Dateien und Ordner sichern und schützen.
FAQs
- Kann ich versteckte Dateien und Ordner auf meinem Mac anzeigen?
- Kann ich versteckte Dateien und Ordner auf meinem Mac wiederherstellen?
- Wie kann ich versteckte Dateien und Ordner auf meinem Mac schützen?
- Kann ich versteckte Dateien und Ordner auf meinem Mac sichern?
- Kann ich versteckte Dateien und Ordner auf meinem Mac löschen?
- Kann ich versteckte Dateien und Ordner auf meinem Mac verschieben?
Ja, Sie können versteckte Dateien und Ordner auf Ihrem Mac anzeigen, indem Sie das Terminal öffnen und den Befehl defaults write com.apple.finder AppleShowAllFiles TRUE eingeben.
Ja, Sie können versteckte Dateien und Ordner auf Ihrem Mac wiederherstellen, indem Sie das Terminal öffnen und den Befehl defaults write com.apple.finder AppleShowAllFiles TRUE eingeben. Sie können dann nach der Datei oder dem Ordner suchen, den Sie wiederherstellen möchten.
Um versteckte Dateien und Ordner auf Ihrem Mac zu schützen, müssen Sie zuerst ein Passwort für Ihren Mac erstellen. Sie können dies tun, indem Sie auf das Spotlight-Symbol in der oberen rechten Ecke des Bildschirms klicken und 'Systemeinstellungen' eingeben. Wenn Sie die Systemeinstellungen geöffnet haben, können Sie ein Passwort für Ihren Mac erstellen. Anschließend können Sie den Befehl chflags hidden /Pfad/zur/Datei eingeben, um die Datei oder den Ordner zu verstecken.
Ja, Sie können versteckte Dateien und Ordner auf Ihrem Mac sichern, indem Sie ein Backup Ihres Mac erstellen. Sie können dies tun, indem Sie auf das Spotlight-Symbol in der oberen rechten Ecke des Bildschirms klicken und 'Time Machine' eingeben. Wenn Sie Time Machine geöffnet haben, können Sie ein Backup Ihres Mac erstellen.
Ja, Sie können versteckte Dateien und Ordner auf Ihrem Mac löschen, indem Sie auf das Spotlight-Symbol in der oberen rechten Ecke des Bildschirms klicken und 'Terminal' eingeben. Wenn Sie das Terminal geöffnet haben, geben Sie den Befehl rm -rf /Pfad/zur/Datei ein, um die Datei oder den Ordner zu löschen.
Ja, Sie können versteckte Dateien und Ordner auf Ihrem Mac verschieben, indem Sie auf das Spotlight-Symbol in der oberen rechten Ecke des Bildschirms klicken und 'Terminal' eingeben. Wenn Sie das Terminal geöffnet haben, geben Sie den Befehl mv /Pfad/zur/Datei /Pfad/zum/Ziel ein, um die Datei oder den Ordner zu verschieben.