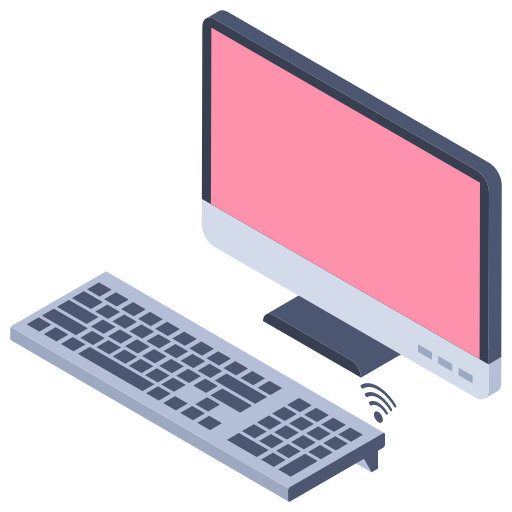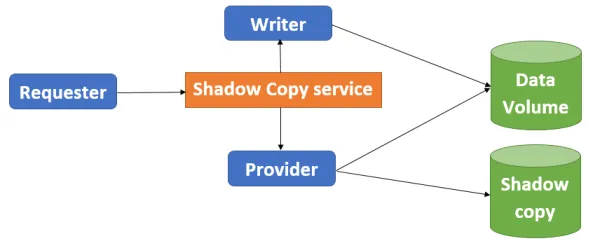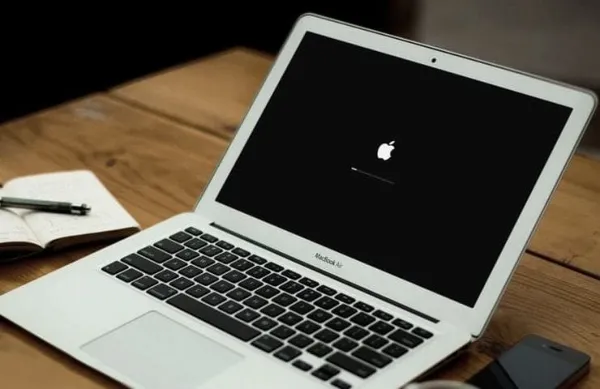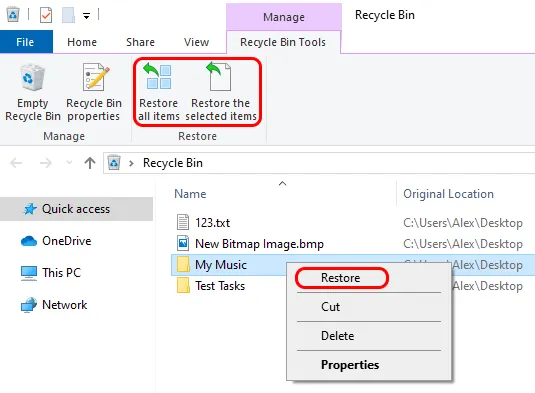Haben Sie Probleme, Ihr RAW-Laufwerk ohne Datenverlust in NTFS zurückzuwandeln? Diese Schritt-für-Schritt-Anleitung hilft Ihnen, Ihre Daten wiederherzustellen und Ihr RAW-Laufwerk in NTFS zurückzuwandeln.

Ein RAW-Laufwerk ist ein Laufwerk, das nicht mehr im Dateisystem NTFS (New Technology File System) formatiert ist. Wenn Sie versuchen, auf ein RAW-Laufwerk zuzugreifen, wird eine Fehlermeldung angezeigt, die besagt, dass das Laufwerk nicht formatiert ist. In diesem Fall müssen Sie das Laufwerk zuerst in NTFS konvertieren, bevor Sie auf die Daten zugreifen können.

So konvertieren Sie ein RAW-Laufwerk in NTFS ohne Datenverlust
Es gibt mehrere Möglichkeiten, ein RAW-Laufwerk in NTFS zu konvertieren. In diesem Artikel werden wir uns auf die Verwendung der Windows-Befehlszeile konzentrieren. Dies ist eine der einfachsten Methoden, um ein RAW-Laufwerk in NTFS zu konvertieren, ohne dass Daten verloren gehen.

Schritt 1: Starten Sie die Eingabeaufforderung
Um mit der Konvertierung des RAW-Laufwerks in NTFS zu beginnen, müssen Sie zuerst die Eingabeaufforderung starten. Dies kann auf verschiedene Weise erfolgen. Sie können die Eingabeaufforderung über das Startmenü oder die Suchleiste aufrufen. Sie können auch die Tastenkombination Windows + R verwenden, um die Eingabeaufforderung zu öffnen.
Wenn Sie ein RAW-Laufwerk in NTFS ohne Datenverlust konvertieren möchten, ist es wichtig, dass Sie die richtigen Schritte befolgen. Mit dieser Schritt-für-Schritt-Anleitung können Sie Ihr RAW-Laufwerk schnell und einfach in NTFS konvertieren. Wenn Sie jedoch Probleme bei der Konvertierung haben, können Sie sich an Stentorian Data Recovery wenden, um professionelle Hilfe zu erhalten. Wenn Sie sich nicht sicher sind, was eine 3GP-Datei ist, können Sie sich auch an What's a 3GP File wenden, um mehr darüber zu erfahren.

Schritt 2: Führen Sie den Befehl „convert“ aus
Nachdem Sie die Eingabeaufforderung geöffnet haben, müssen Sie den Befehl „convert“ ausführen. Dieser Befehl konvertiert das RAW-Laufwerk in NTFS. Der Befehl lautet wie folgt:
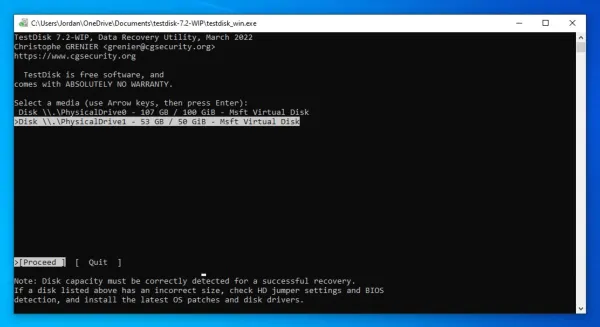
convert [Laufwerk]: /fs:ntfs
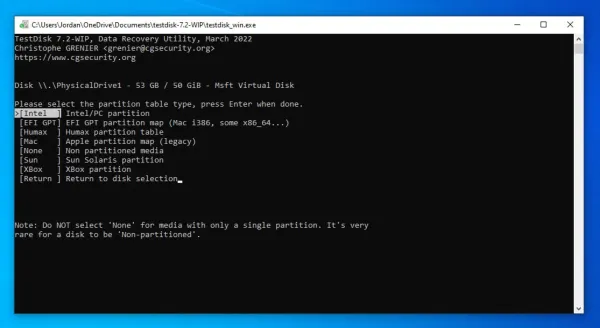
Beachten Sie, dass Sie [Laufwerk] durch den Laufwerksbuchstaben des RAW-Laufwerks ersetzen müssen. Wenn Sie beispielsweise das Laufwerk F konvertieren möchten, müssen Sie den Befehl wie folgt ausführen:

convert F: /fs:ntfs

Schritt 3: Warten Sie, bis die Konvertierung abgeschlossen ist
Nachdem Sie den Befehl ausgeführt haben, wird die Konvertierung des RAW-Laufwerks in NTFS gestartet. Dieser Vorgang kann einige Minuten dauern. Warten Sie, bis die Konvertierung abgeschlossen ist, bevor Sie fortfahren.

Schritt 4: Überprüfen Sie das Ergebnis
Nachdem die Konvertierung abgeschlossen ist, können Sie das Ergebnis überprüfen. Öffnen Sie dazu den Windows-Explorer und überprüfen Sie, ob das Laufwerk nun im Dateisystem NTFS formatiert ist. Wenn ja, können Sie auf die Daten auf dem Laufwerk zugreifen.

Fazit
In diesem Artikel haben wir erklärt, wie Sie ein RAW-Laufwerk in NTFS ohne Datenverlust konvertieren können. Wir haben gezeigt, wie Sie die Eingabeaufforderung verwenden, um den Befehl „convert“ auszuführen, um das RAW-Laufwerk in NTFS zu konvertieren. Wenn Sie die Schritte befolgen, können Sie Ihr RAW-Laufwerk in NTFS konvertieren, ohne dass Daten verloren gehen.
Weitere Informationen zu diesem Thema finden Sie auf den folgenden Websites: EaseUS , Disk Partition und MiniTool .