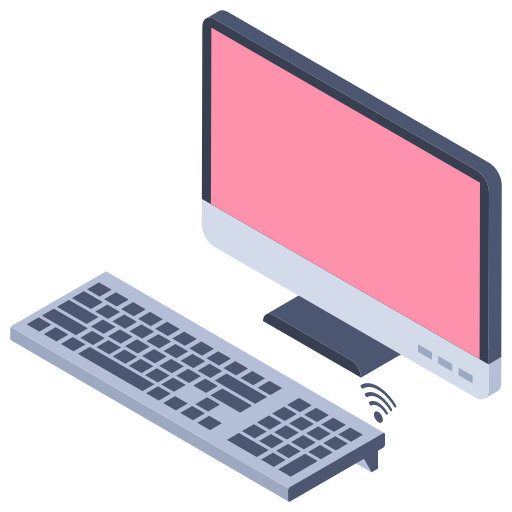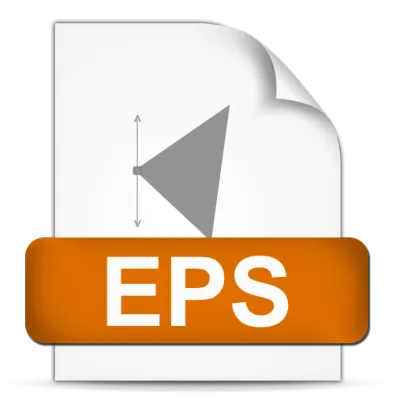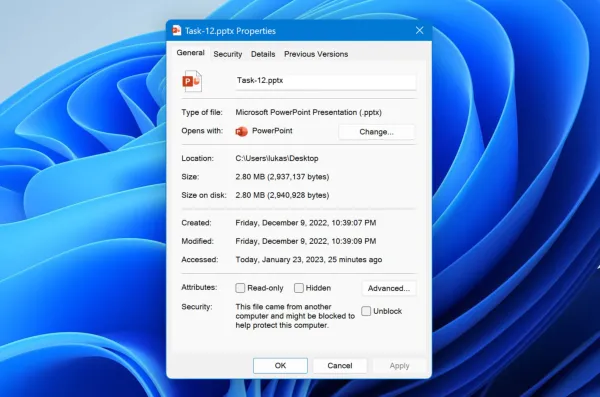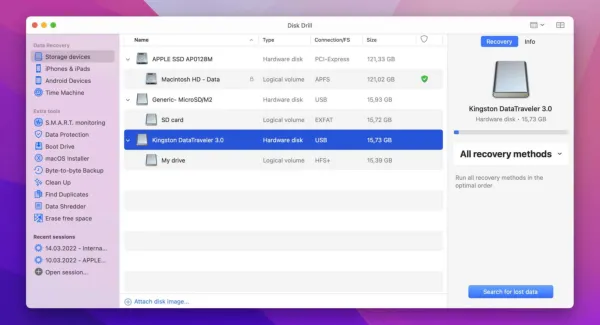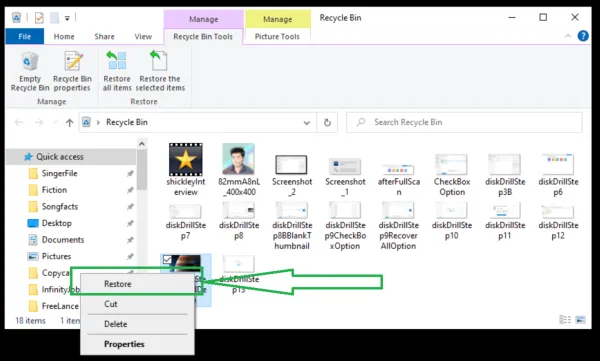Speicherplatz ist heutzutage nicht gerade teuer, aber es gibt immer noch keinen Grund, ihn für Dinge zu verschwenden, die Sie nicht benötigen, und die Wiederherstellungspartition, die von Ihrem Windows 7/8/10-Betriebssystem erstellt wurde, könnte eine solche Sache sein. Nachdem Sie diesen Artikel gelesen haben, werden Sie wissen, wie Sie die Wiederherstellungspartition unter Windows 7/8/10 löschen können, um Speicherplatz zu sparen.

In diesem Artikel werden wir Ihnen die 10 einfachen Schritte zeigen, die Sie befolgen müssen, um die Wiederherstellungspartition unter Windows 7/8/10 zu löschen. Bevor Sie jedoch beginnen, müssen Sie sicherstellen, dass Sie eine Sicherungskopie Ihrer Daten erstellt haben, da das Löschen der Wiederherstellungspartition alle Daten auf Ihrem Computer löschen wird.

Schritt 1: Öffnen Sie die Systemsteuerung
Der erste Schritt beim Löschen der Wiederherstellungspartition unter Windows 7/8/10 besteht darin, die Systemsteuerung zu öffnen. Dies kann auf verschiedene Weise erfolgen, z.B. über das Startmenü oder über die Suchleiste. Wenn Sie die Systemsteuerung öffnen, werden Sie eine Liste mit verschiedenen Optionen sehen.

Schritt 2: Wählen Sie die Option 'System und Sicherheit'
Sobald Sie die Systemsteuerung geöffnet haben, müssen Sie die Option 'System und Sicherheit' auswählen. Diese Option befindet sich in der linken Seitenleiste der Systemsteuerung. Wenn Sie die Option 'System und Sicherheit' ausgewählt haben, werden Sie eine Liste mit verschiedenen Optionen sehen.

Schritt 3: Wählen Sie die Option 'System'
Nachdem Sie die Option 'System und Sicherheit' ausgewählt haben, müssen Sie die Option 'System' auswählen. Diese Option befindet sich in der linken Seitenleiste der Systemsteuerung. Wenn Sie die Option 'System' ausgewählt haben, werden Sie eine Liste mit verschiedenen Optionen sehen.

Schritt 4: Wählen Sie die Option 'Erweiterte Systemeinstellungen'
Nachdem Sie die Option 'System' ausgewählt haben, müssen Sie die Option 'Erweiterte Systemeinstellungen' auswählen. Diese Option befindet sich in der linken Seitenleiste der Systemsteuerung. Wenn Sie die Option 'Erweiterte Systemeinstellungen' ausgewählt haben, werden Sie ein Fenster mit verschiedenen Optionen sehen.
Wenn Sie eine Wiederherstellungspartition unter Windows löschen möchten, gibt es 10 Schritte, die Sie befolgen müssen. Zuerst müssen Sie eine Sicherungskopie Ihrer Daten erstellen, um sicherzustellen, dass Sie im Falle eines Problems auf Ihre Daten zugreifen können. Anschließend müssen Sie die Systemwiederherstellung deaktivieren und die Wiederherstellungspartition löschen. Danach müssen Sie die Festplatte formatieren und die Partitionen neu erstellen. Nachdem Sie die Partitionen erstellt haben, müssen Sie das Betriebssystem installieren und die Treiber aktualisieren. Zum Schluss müssen Sie die neuen Partitionen konfigurieren und die Daten wiederherstellen. Um Ihre Daten zu schützen, empfehlen wir Ihnen, Ihr Apple-ID-Passwort abzurufen und Ihr E-Mail-Konto zu schützen .

Schritt 5: Wählen Sie die Option 'Erweiterte'
Nachdem Sie die Option 'Erweiterte Systemeinstellungen' ausgewählt haben, müssen Sie die Option 'Erweiterte' auswählen. Diese Option befindet sich in der linken Seitenleiste des Fensters. Wenn Sie die Option 'Erweiterte' ausgewählt haben, werden Sie eine Liste mit verschiedenen Optionen sehen.

Schritt 6: Wählen Sie die Option 'Partitionen'
Nachdem Sie die Option 'Erweiterte' ausgewählt haben, müssen Sie die Option 'Partitionen' auswählen. Diese Option befindet sich in der linken Seitenleiste des Fensters. Wenn Sie die Option 'Partitionen' ausgewählt haben, werden Sie eine Liste mit verschiedenen Partitionen sehen.

Schritt 7: Wählen Sie die Wiederherstellungspartition
Nachdem Sie die Option 'Partitionen' ausgewählt haben, müssen Sie die Wiederherstellungspartition auswählen. Diese Partition befindet sich in der Liste der Partitionen. Wenn Sie die Wiederherstellungspartition ausgewählt haben, werden Sie ein Fenster mit verschiedenen Optionen sehen.

Schritt 8: Wählen Sie die Option 'Löschen'
Nachdem Sie die Wiederherstellungspartition ausgewählt haben, müssen Sie die Option 'Löschen' auswählen. Diese Option befindet sich in der linken Seitenleiste des Fensters. Wenn Sie die Option 'Löschen' ausgewählt haben, werden Sie ein Fenster mit verschiedenen Optionen sehen.

Schritt 9: Bestätigen Sie die Löschung
Nachdem Sie die Option 'Löschen' ausgewählt haben, müssen Sie die Löschung bestätigen. Dies kann auf verschiedene Weise erfolgen, z.B. über eine Bestätigungsmeldung oder über ein Dialogfeld. Wenn Sie die Löschung bestätigt haben, wird die Wiederherstellungspartition gelöscht.

Schritt 10: Bestätigen Sie die Änderungen
Nachdem Sie die Wiederherstellungspartition gelöscht haben, müssen Sie die Änderungen bestätigen. Dies kann auf verschiedene Weise erfolgen, z.B. über eine Bestätigungsmeldung oder über ein Dialogfeld. Wenn Sie die Änderungen bestätigt haben, wird die Wiederherstellungspartition endgültig gelöscht.

Fazit
Das Löschen der Wiederherstellungspartition unter Windows 7/8/10 ist ein einfacher Prozess, der nur wenige Schritte erfordert. Wenn Sie die oben genannten Schritte befolgen, können Sie die Wiederherstellungspartition unter Windows 7/8/10 löschen, um Speicherplatz zu sparen. Wir empfehlen jedoch, vor dem Löschen der Wiederherstellungspartition eine Sicherungskopie Ihrer Daten zu erstellen, um Datenverlust zu vermeiden.
Weitere Informationen zum Löschen der Wiederherstellungspartition unter Windows 7/8/10 finden Sie auf den folgenden Websites: PCWelt , Chip und Giga .